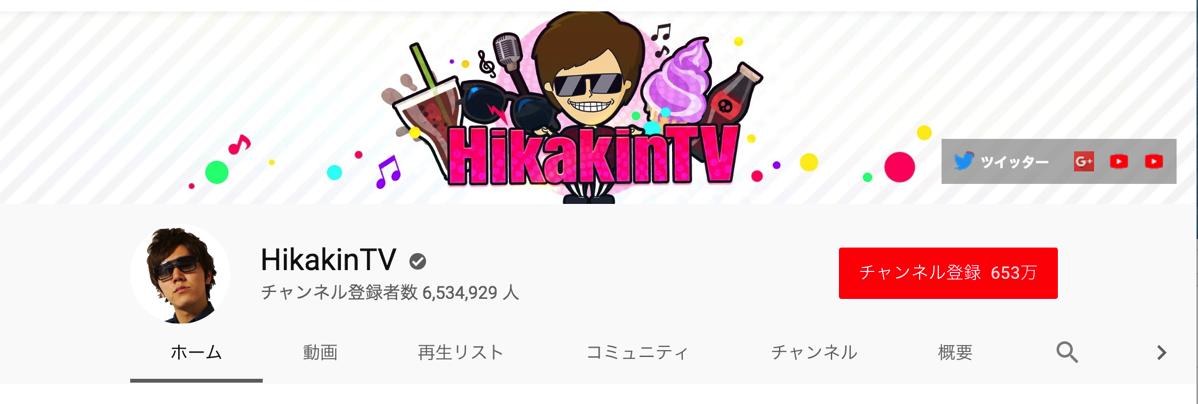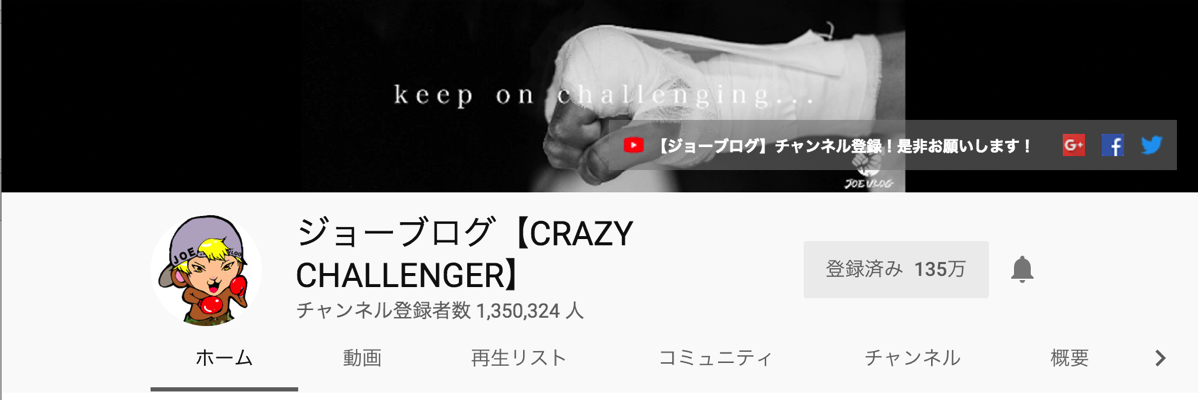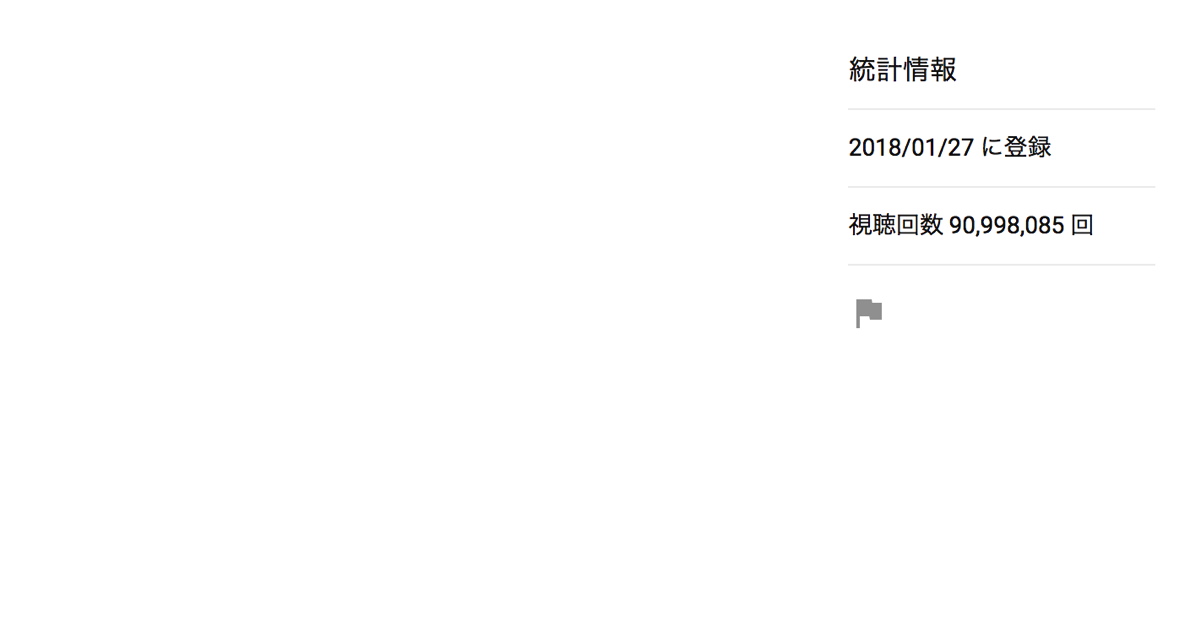[voice icon=”https://enockey.com/wp-content/uploads/2018/08/nayamu_boy2.png” name=” type=”l big”]youtubeのマイチャンネル設定の方法を教えてください。[/voice]
どうも、えのっきー(@enockey0612)です。
Youtuberになりたい!
っと前回の記事から僕は言い続けています。
Youtubeを始めたい人はこちらの記事からどうぞ↓
[kanren postid=”1508″]
今回はyoutubeの自分のチャンネルとなるマイチャンネルの設定方法について、お伝えしていこうと思います。
- youtubeのマイチャンネル設定を早速やっていくよ。
- youtubeのマイチャンネルのブランディング
- ~まとめ~
ネットで調べてみるとやはりyoutuberになりたい人のための方法の記事はたくさん解説されていました。それでも、僕自身がyoutuber初心者ということもあるので、その辺りはこの記事を読んでいる人の目線に近いところで充分に参考になるのではないかなと思います。
youtubeのマイチャンネル設定を早速やっていく
これ、ほんと一瞬でおわります。いつでもyoutuberになれるよう、ノリで設定しておきましょう。
1youtubeを検索
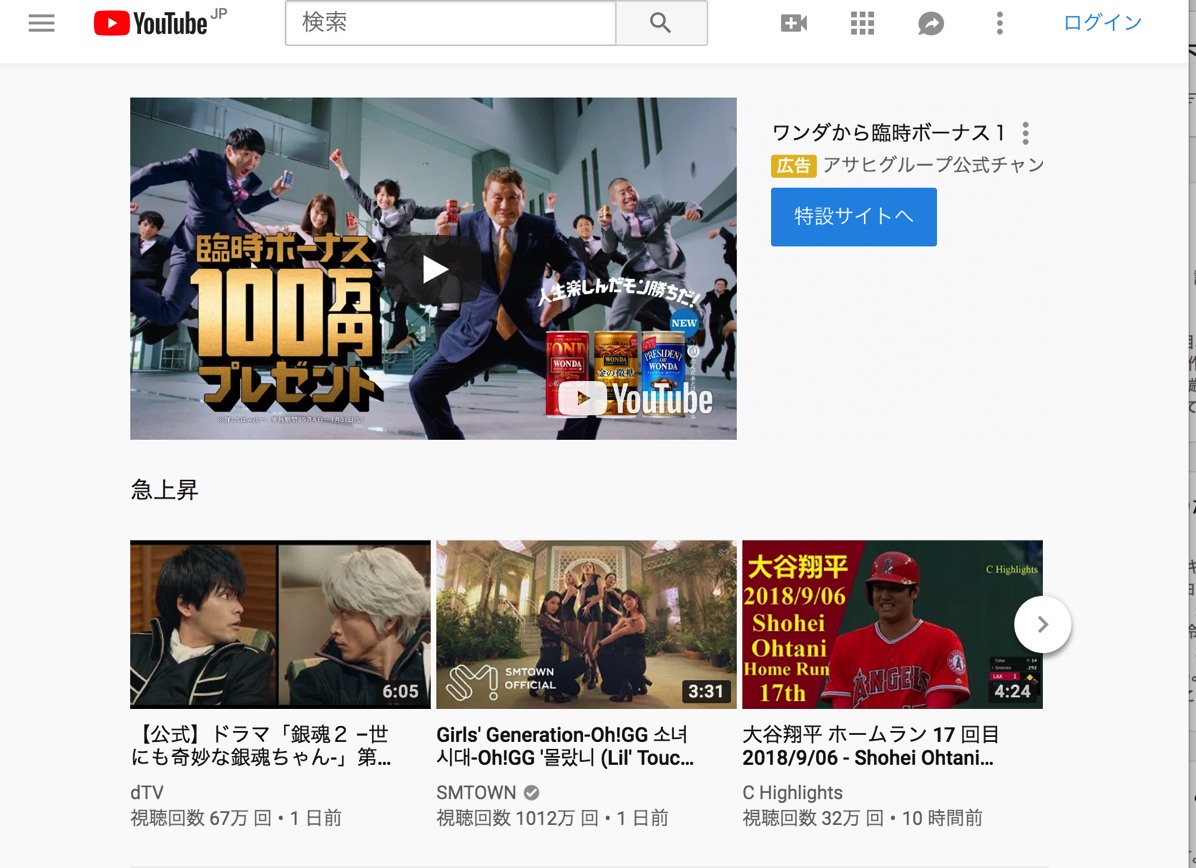
おなじみの画面がでてきます。誰でもできますね。
2右上のログインをクリックしてGoogleアカウントでログイン。
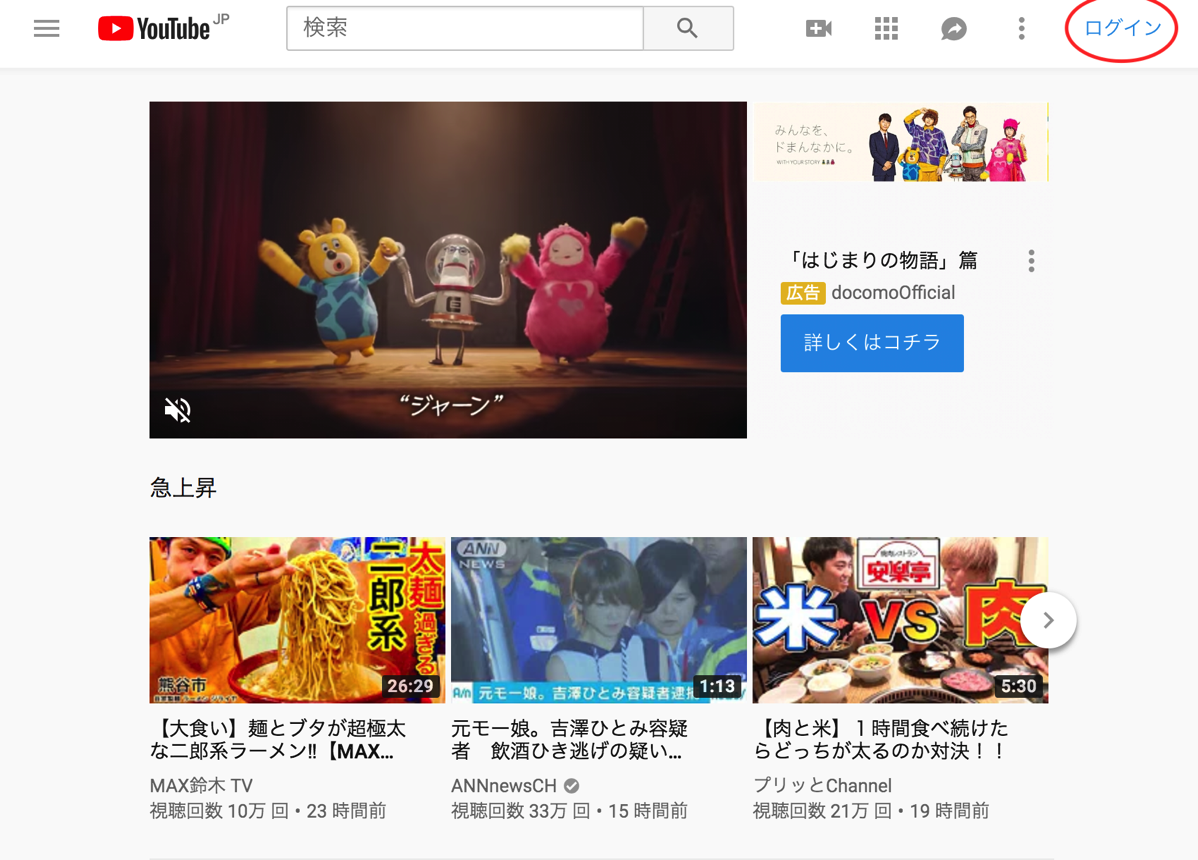
Googleのアカウントがない人は作っておきましょう。↓[btn class=”rich_orange”]Googleアカウント設定はこちらから[/btn]
3自分のアイコンが出てくるのでアイコンをクリック
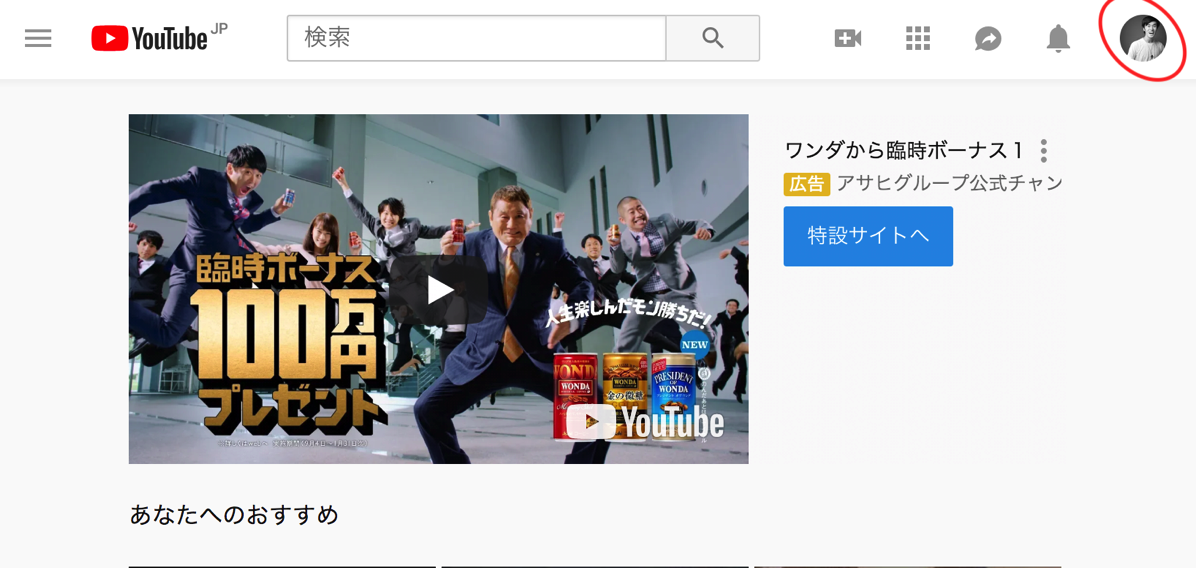
ログインしたら自分のアイコンがでてきます。デフォルトの設定では、無のマークですがGoogleのアカウント設定で写真をアップロードしておけば自分の写真がアイコンになります。
4一番上のマイチャンネルをクリック
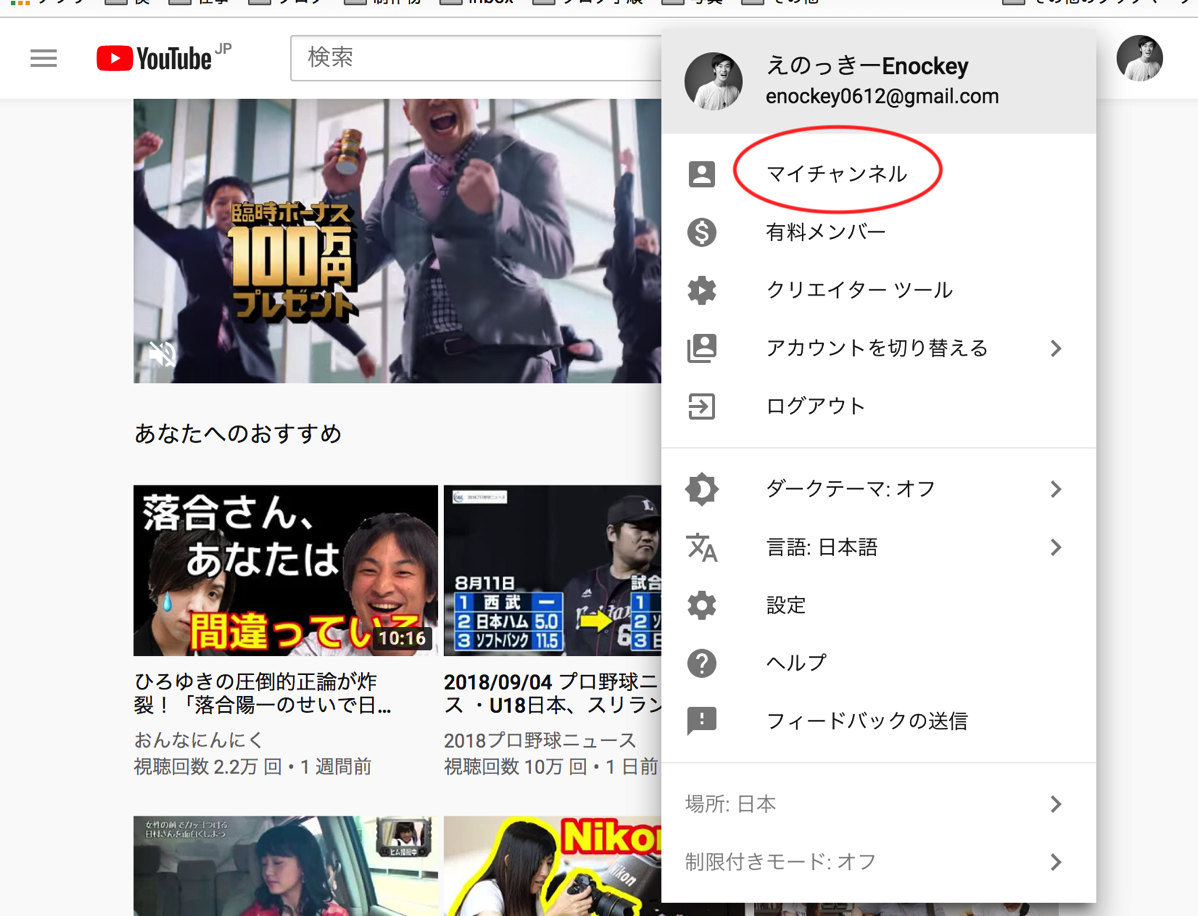
5カスタマイズしていけば完成。
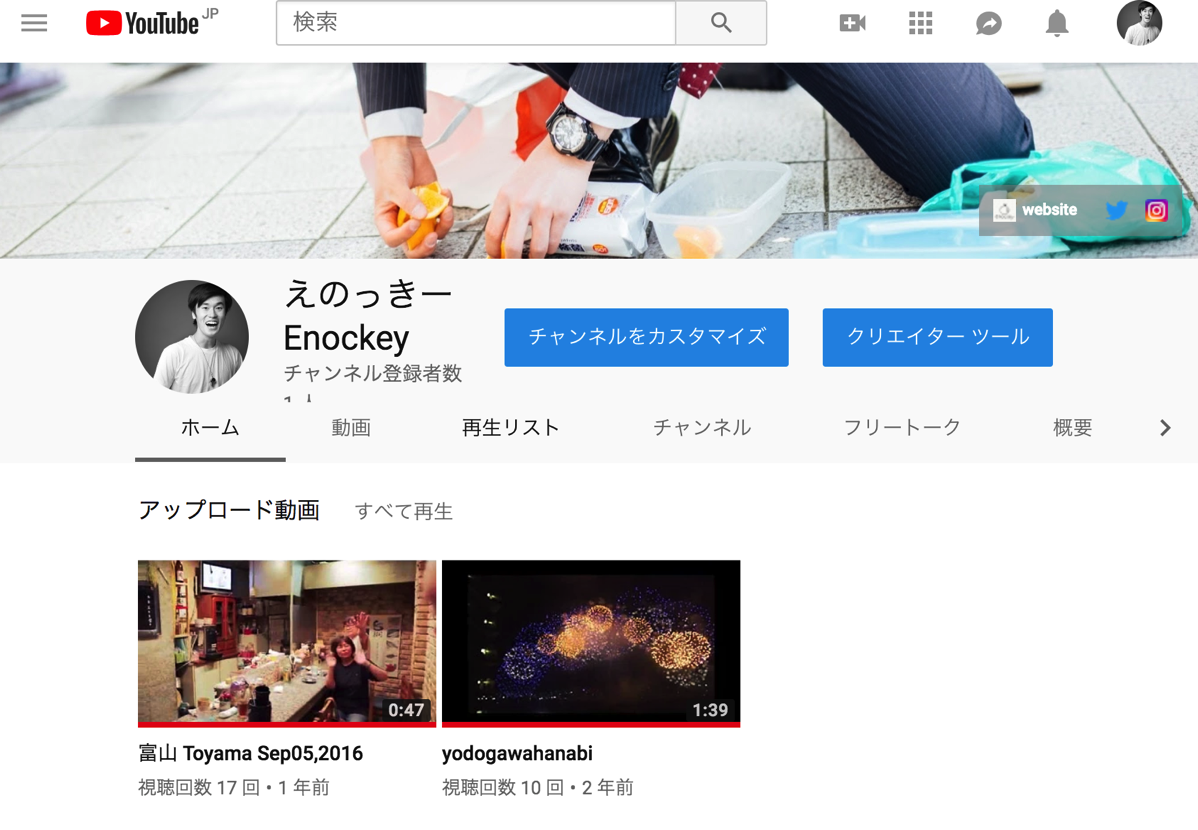
写真が作りこんでいる状態で申し訳ないですが、作りこむには画面中央にあるチャンネルのカスタマイズを触っていく感じですね。この辺りは次の項目で説明していきます。
それにしても昔投稿した動画って恥ずかしいな笑
youtubeのマイチャンネルのブランディング
さて、ここからはマイチャンネルを作り込んでいきます。
チャンネルアートを追加。
右のほうにクリックを持っていくとカメラのアイコンが出るので
そこをクリック。
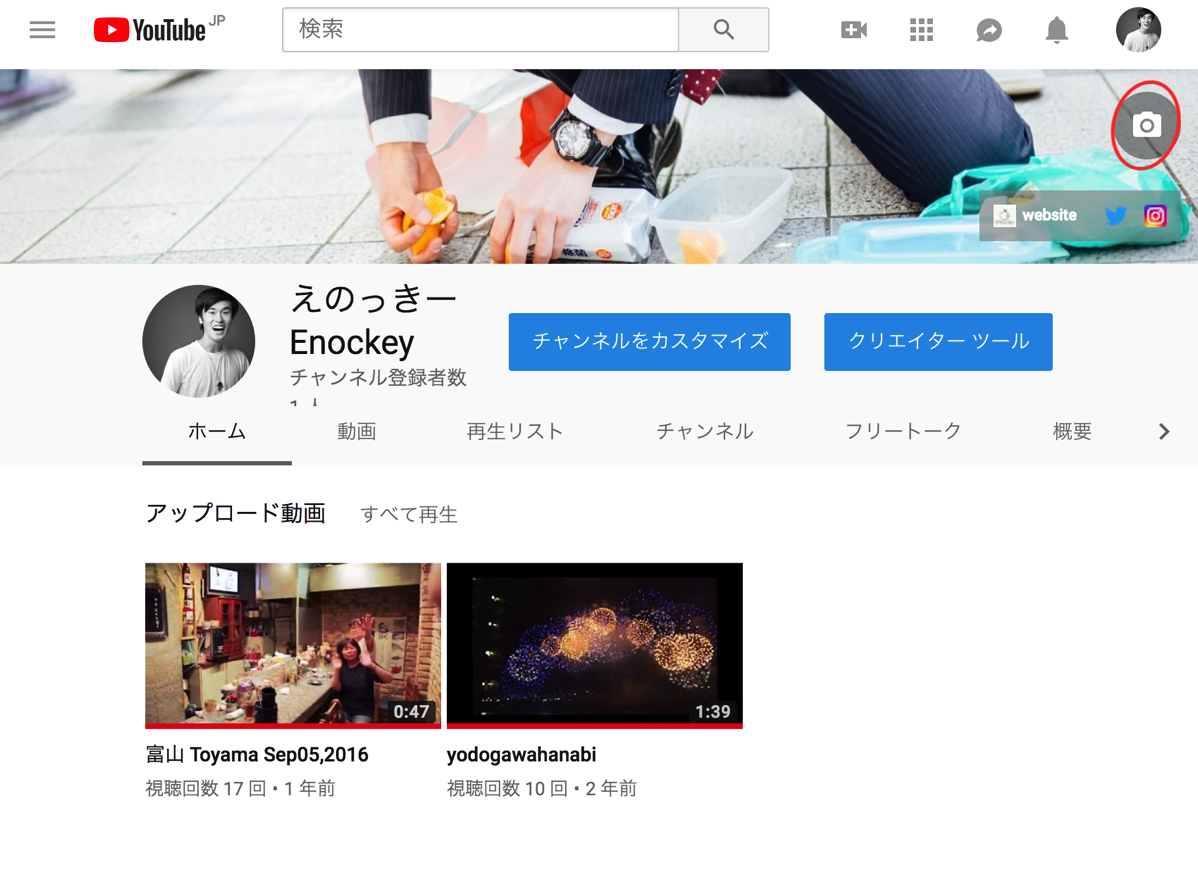
ここで写真をアップロードすればOK!
ツイッターで言うホーム画像とヘッダー画像ができました。
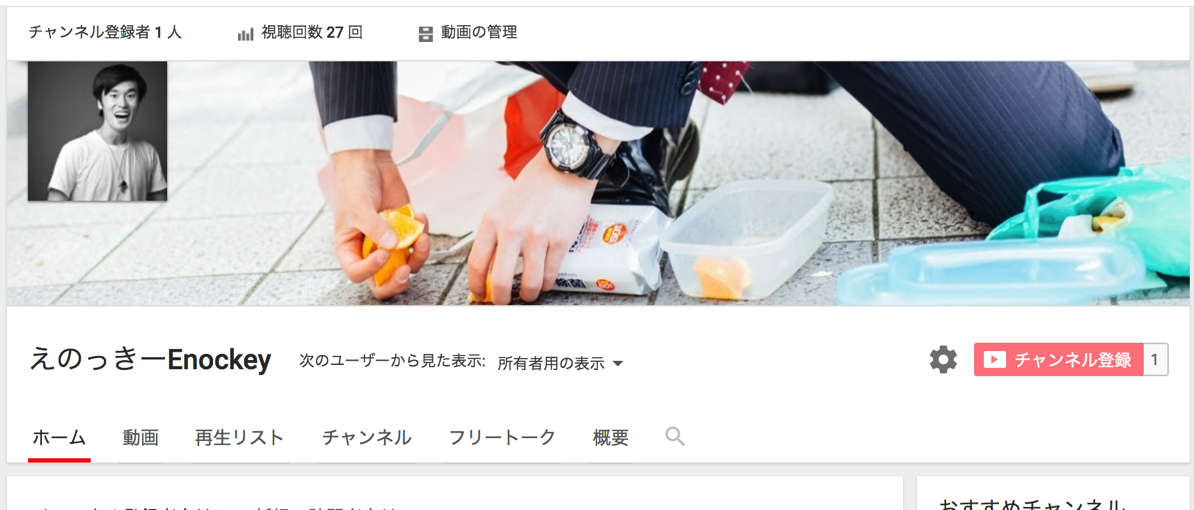
このヘッダー画像は自分のイメージに合うものを設定しましょう。
とはいつつも、登録者数0人の僕が言っても説得力がなさすぎるので以下日本を代表するyoutuberのページ例をみてください。

みなさん個性的です。
ただ、ヘッダーの世界観作りにこだわるよりも、まずは肝心の動画をどんどんアップロードしていくべきですね。
概要を埋める
次に概要欄を埋めていきたいと思います。
以下の右端に概要とあるのでクリックしてください。
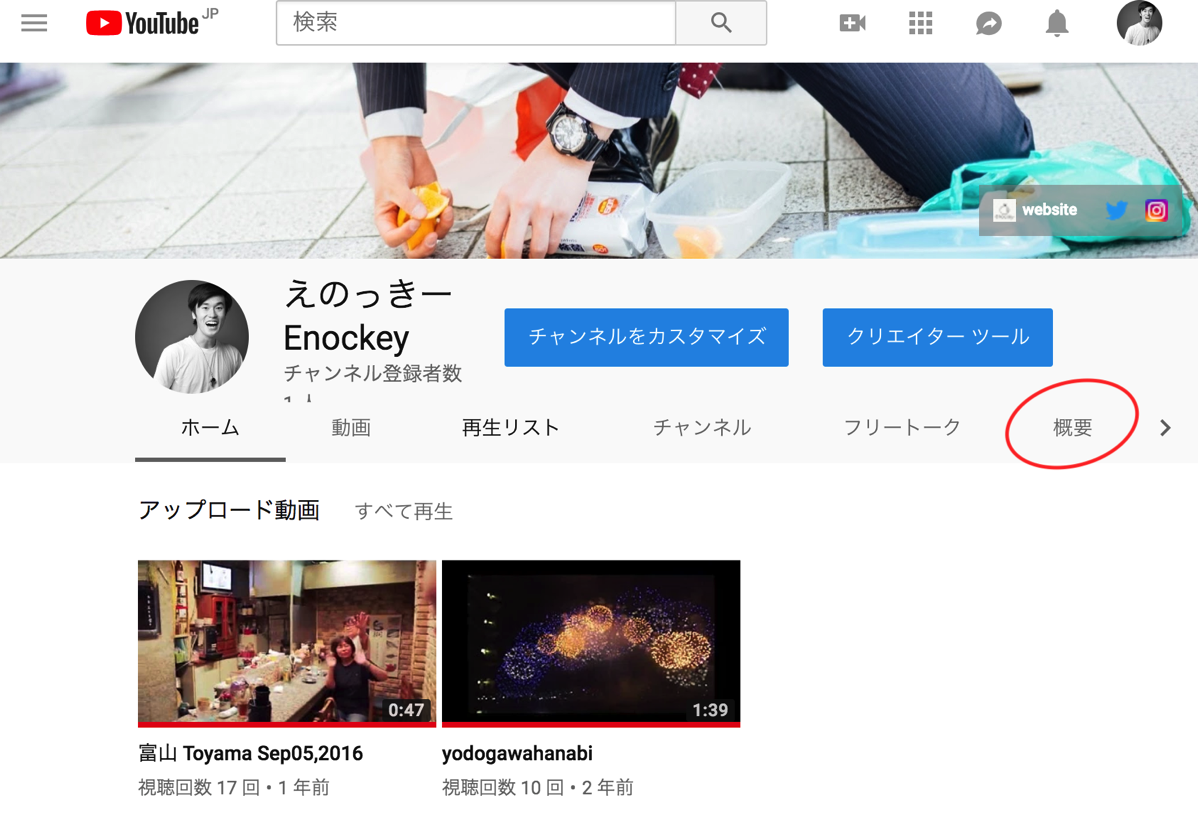
以下上から順に
[box class=”yellow_box” title=”概要”]
- 説明
- 詳細
- リンク
[/box]
という3つの項目があるので、ここを埋めていきます。
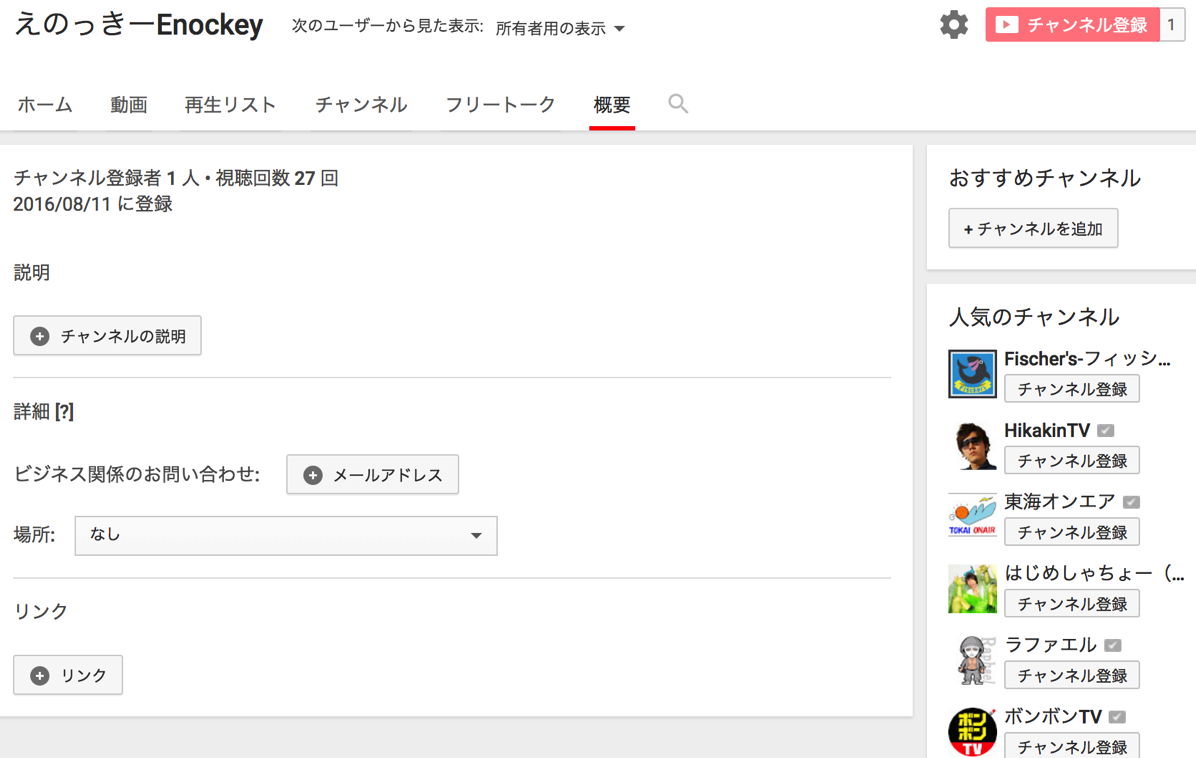
1 説明
ここはこのチャンネルの説明であったり、動画投稿者のプロフィールを紹介する欄になりますね。以下先ほどの著名なyoutuberの説明をご覧ください。

もう、オフィシャル感がすごい。
動画が全てだということですかね。
はじめしゃちょーさん
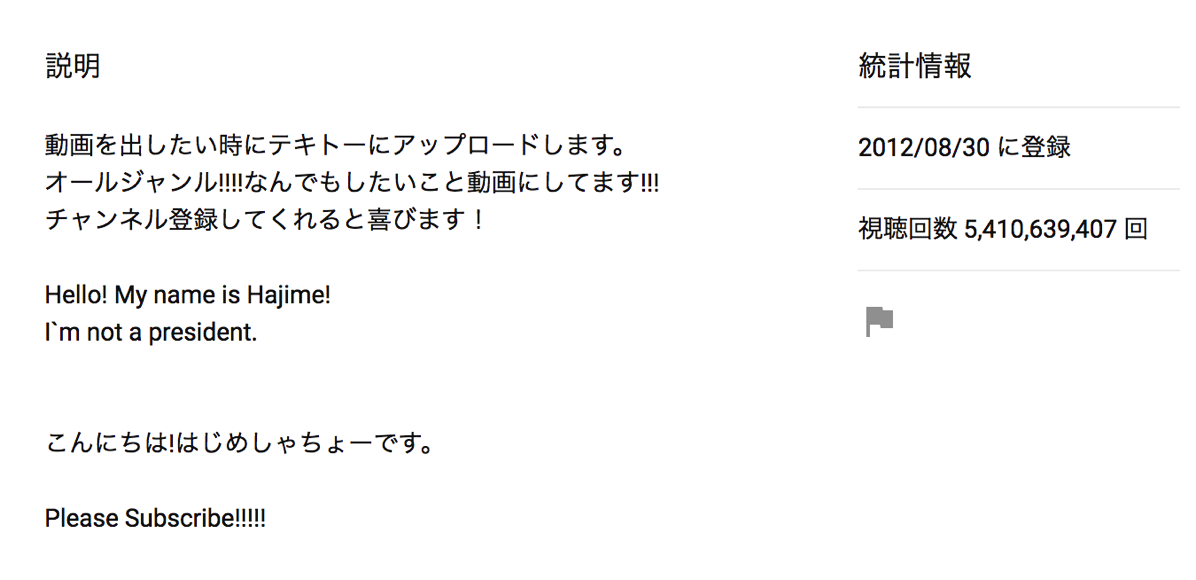
素朴な感じで好き。
ジョーさんはなんと説明欄がスクショじゃ収まらない2枚!

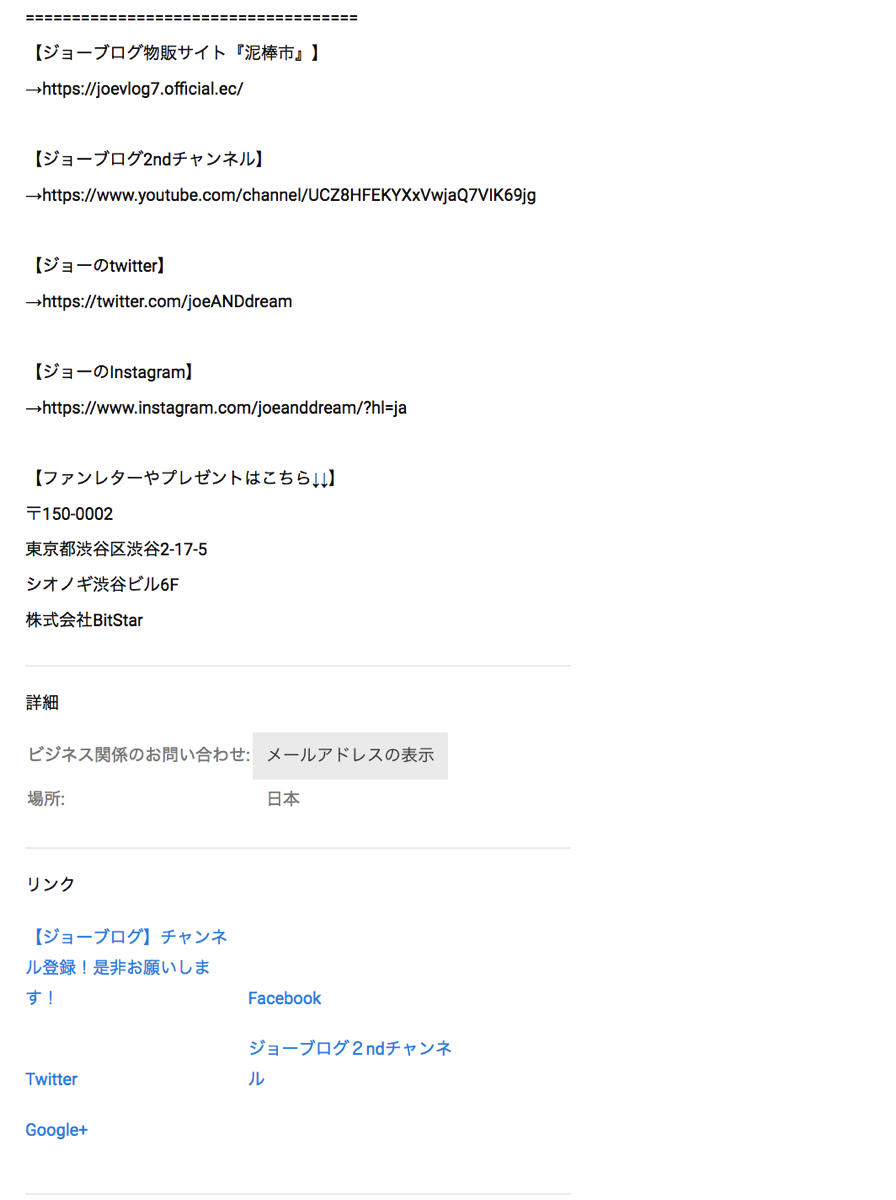
熱い男だということが十分伝わります。
説明はもちろんあったほうがいいですが、やはり結局は動画で見せていくことがすべてなのであんまり気にしなくてもいいかもです。
2 詳細
ここは自分のアドレスと、場所を設定します。
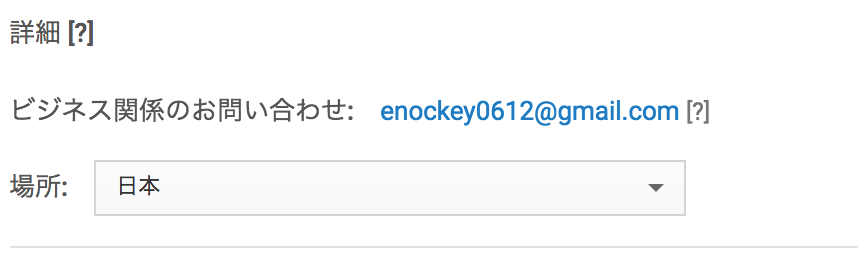
仕事の依頼などを受けるために必要ということですね。
場所は住所を細かく設定する必要はないので、自分が住んでいる国だけ設定しておきましょう。
3 リンク
最後はリンク。最大5件まで貼り付けられます。
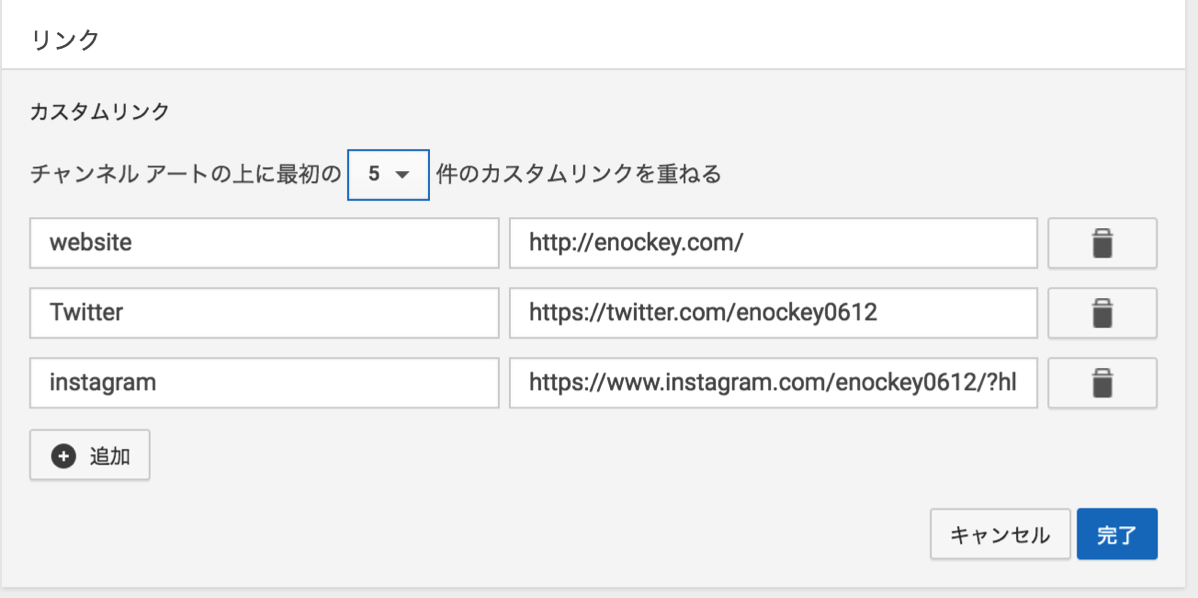
ここは自分のSNSやwebページなどを張りつけばOK!設定したチャンネルアートの上にリンクのアイコンが現れます。

youtubeマイチャンネルについてのまとめ
とりあえず、マイチャンネルの設定が終わりました。
さて、これからはどんなチャンネルにするのかをきちんと考えていかなければです。
Youtubeにアップする動画はもちろん自由ですが、投稿するジャンルやパターンを絞った方がチャンネル投稿者数が増えやすい傾向がみえますもんね。
それでも、まずは近々一本アップしてyoutubeすることの感覚をつかみたいと思います!
それでは、今日も最後まで読んでいただきありがとうございました。
Youtuberになるえのっきー(@enockey0612)でした。